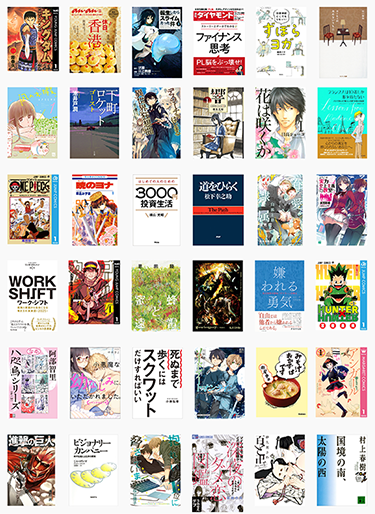- hontoアプリって何?
- アプリから本を購入する方法が知りたい
- 電子書籍リーダーの使い方を知りたい
そんな疑問にお答えします。
そもそも、私がhontoに出会ったのは、丸善ジュンク堂書店で本を買ったときにもらったhontoポイントカードがきっかけです。
そして、このカードに貯まったポイントを使うにはhontoサイトへの登録が必須ということを知ります。
調べていくと、hontoでは提携書店とネットストアで書籍(紙の書籍、電子書籍)を取り扱っていることがわかりました。
さらに、電子書籍を読むには便利な電子書籍リーダー用のアプリがあること、書籍購入用のアプリがあることを知ります。
結論、hontoで本を買ったり読んだりするには便利な2つのアプリがあるということがわかりました。
そこで今回は
- 2つのアプリでできること
- アプリの使い方
について実際のスマホの画像入りで解説していきます。
アプリはダウンロードしたよ!すぐに使い方を知りたいという方はこちらに進んでください
hontoアプリには『hontowithアプリ』と『hontoビューアアプリ』の2種類がある
hontoアプリとはハイブリッド型総合書店hontoで使えるアプリです。
hontoとは
『ネットストア』と『提携する街の本屋さん』で書籍を取り扱う総合ハイブリッド書店のこと。
hontoアプリには以下の2種類があります。
- hontowithアプリ
- hontoビューアアプリ
どちらもhontoユーザーには欠かせないアプリです。
とその前に、アプリを利用するにはhontoサイトへの登録が必要です。
無料登録できるので登録がまだの方は下のボタンから登録しておきましょう。
\すぐに登録できます/
hontowithアプリとは?
hontowithアプリとは、簡単に言うと『本を探して購入できる』アプリです。
ネットストアだけでなく提携する近くの書店の在庫がスマホひとつでチェックできます。
hontoアプリでできること
- 提携書店の本の在庫をチェック・取り置き・取り寄せができる
- ネットストアで紙の書籍・電子書籍の購入ができる
- hontoポイントカードの代わりにできる
- hontoポイント(チェックインポイント)を貯められる
hontoビューアアプリとは?
hontoビューアアプリとは、『電子書籍を読む』アプリです。
| 電子書籍が読める端末 | Windows、Mac、ios、Android |
| 制限台数 | 5台まで(パソコン、スマートフォン、タブレットなど) |
hontoビューアアプリでできること
- 電子書籍を読む
- マーカーを入れる
- コメントを入れる
- しおりをはせる
- わからない単語はWikipediaがフォローしてくれる
- 立ち読みができる
- hontoポイント(あしあとポイント)を貯められる
注意 hontoビューアアプリから本の注文はできません。
hontowithアプリの使い方
いつでもどこでもスマホから本の在庫チェック&購入ができるアプリ。
電子書籍ならその場で買ってすぐに読むことができる便利なアプリです。
さっそく使い方を説明していきましょう。
本を探して注文する
アプリを立ち上げて『本の検索』からお目当ての本を探します。

たとえば、『疲労回復』で検索>気になる本をタッチ
『立ち読み』表示がある場合は購入前に立ち読みできます。

注意 立ち読みにはhontoビューアアプリが必要なのでダウンロードしておきましょう。
電子書籍の取り扱いがある場合はすぐに買って読むことができます。
提携書店の取り扱いを確認する場合は『近くの書店で探す』をタッチ

提携書店の
- 在庫確認
- 取り置き依頼(在庫があるとき)
- 取り寄せ依頼(在庫がないとき)
をすることができます。
デジタル版hontoカードとして利用する
アプリを立ち上げて『hontoカード』をタッチするとデジタル版hontoポイントカードとして利用できます。

注意 提携書店で発行してもらったhontoカードをお持ちの方はカード番号が異なりますがhontoサイトと同じアカウントでログインしていれば同期できています。

hontoユーザーには必要なアプリです。
チェックインポイントを貯める
提携書店の近くで『チェックイン』をタッチすると、一日一回限り1ポイントを貯めることができます。
アプリを立ち上げる>店舗>〇〇店>チェックイン


hontoポイントのお得な貯め方を知りたい方はこちらの記事も参考にしてください→hontoカードを作ったら知らなきゃ損!hontoポイントの貯め方使い方
-

-
hontoカードを作ったら知らなきゃ損!hontoポイントの貯め方使い方
続きを見る
hontoビューアアプリの使い方
ここからは電子書籍リーダーとして使えるhontoビューアアプリの使い方を説明していきます。
細かいところまで設定できるので自分好みのリーダーにカスタマイズして使いましょう。
早速、使い方を説明していきます。
本棚の整理方法
本棚の並び順を以下のように変えられます。
- ライブラリ(全ての本を表示)
- ジャンル別
- 読書進捗別
こんな感じに本棚の整理から選べます ↓↓↓

さらに詳しく
【マイリスト機能】
自分だけの本棚リストを作れます。
たとえば『ビジネス』と書棚の名前を付けて仕事に関する本を並べるという感じ。

本の表示設定
自分用に読みやすくカスタマイズしましょう。
表示設定できる項目
- 画面
- 画面効果
- フォント
- カラー
- ページめくり設定
まずは本を開いて画面の中央をタッチすると、上下にメニューが出てきます(メニュー表示)。
設定はすべてこちらのアイコンから進みます。

それぞれの項目の詳細設定はこちら ↓↓↓
画面設定でできること
- 文字組(縦書き、横書き)
- 余白
- 自動段組
- ルビ表示
画面効果設定でできること
- ステータスバーの表示
- 画面の自動回転
- 本の中央線の表示
- 照明

フォント設定でできること
- 漢字フォント(3種類)
- フォントサイズ(17段階)

視力や疲れ目は人によってそれぞれ。
文字の大きさは快適に読書できるかどうかの大きな決め手ですよ!
カラー設定
- カラー(白黒反転)
- 夜間モード
- 背景画像(4種類)
ページめくり設定
- アニメーション
- 縦ページめくり(横読みのときページを上下にめくる機能)
- 音量キーを使ってページをめくる
- 左右タップで進む(左右どちらをタッチしても次ページにめくれる機能)
- タップエリア

音量キーでページをめくれるのは画期的!
現在Androidのみの対応ですが、ぜひ試してみてください。
本の読み方
目次から読みたい場所へ移動する
メニュー表示>縦3点ボタンをタッチ>目次を表示

マーカーを引く
マーカーを引きたい部分を長押し>三角マークを移動して始点と終点をマーク>マーカーの色を選択>鉛筆アイコンをタッチ


他の電子書籍リーダーも使ったことはありますが、hontoが一番使いやすいですね。

マーカー+コメントを追加する
コメントを入れたい部分を長押し>三角マークを移動して始点と終点をマーク>マーカーの色を選択>吹き出しをタッチ>コメントを入力>保存をタッチ

しおりをはせる
しおりをはせたいページでメニュー表示>しおりアイコンをタッチ
※しおりを抜く場合はもう一度しおりアイコンをタッチする

Wikipedia機能を使う
調べたい単語を長押し>三角マークを移動して始点と終点をマーク

同期する
他の端末で読んでいた続きを読んだり、ネットにつながず読書したりしたあとに同期しましょう。
メニュー表示>縦3点ボタンをタッチ>Sync
あしあとポイントを貯める
一日一回1ポイントを貯めることができます。
貯まったポイントはお買い物に使えますよ。
アプリを立ち上げる>横3本線をタッチ>あしあとポイント>あしあををつける


hontoポイントの貯め方、使い方を知りたい方はこちらの記事で紹介しています→hontoカードを作ったら知らなきゃ損!hontoポイントの貯め方使い方
-

-
hontoカードを作ったら知らなきゃ損!hontoポイントの貯め方使い方
続きを見る
まとめ:hontoビューアアプリとhontowithアプリの使い方を14枚の画像入りで解説
今回はhontoユーザー必須のhontoアプリの使い方を解説しました。
hontoアプリの種類は以下の2種類
- hontowithアプリ(本を購入する)
- hontoビューアアプリ(本を読む)
2つのアプリをダウンロードしておけばいつでもどこでも本を買って読むことができます。
それプラス、どちらのアプリでも『hontoポイント』を貯めることができましたね。
本を購入しなくてもポイントだけ貯めることができるのはお得としか言いようがありません。
もっとhontoポイントについて知りたい方はこちらの記事を参考にしてください→hontoカードを作ったら知らなきゃ損!hontoポイントの貯め方使い方
-

-
hontoカードを作ったら知らなきゃ損!hontoポイントの貯め方使い方
続きを見る

それでは今回はこの辺で、りかままでした。